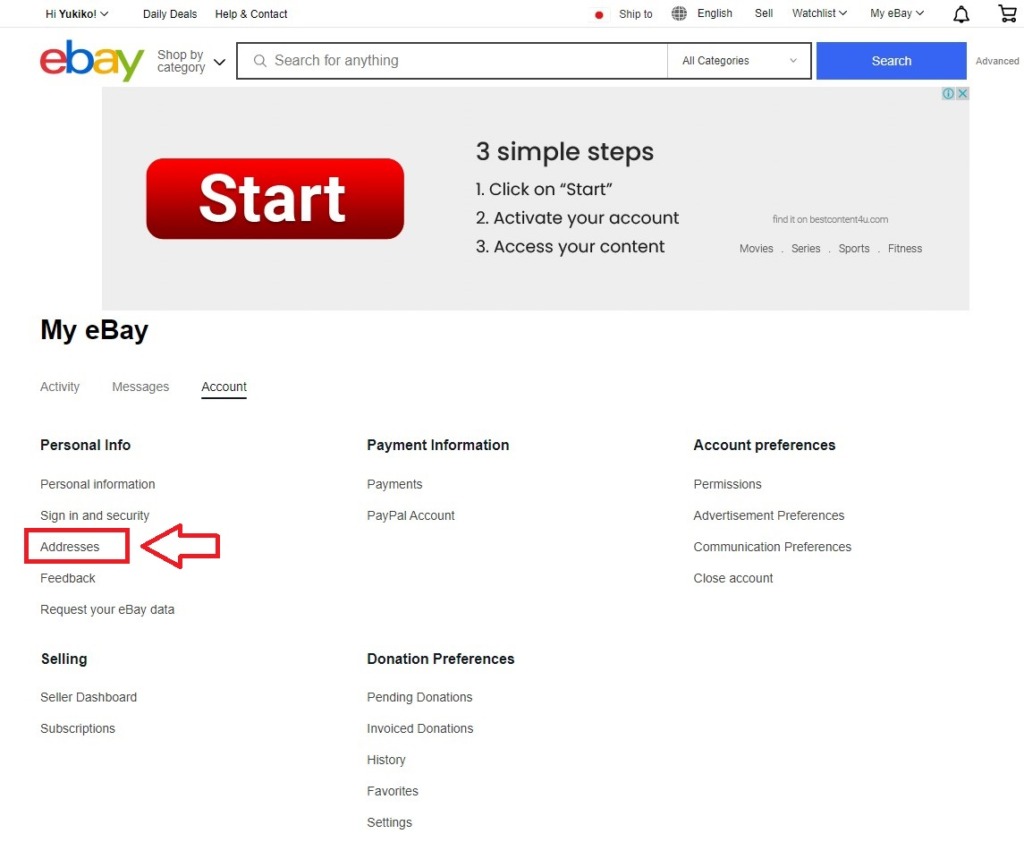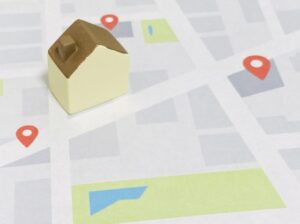「ebay(イーベイ)」に設定できる住所は、基本設定の「登録住所」のほかに買い物したものを届け先を指定する「配送先住所」と、出品したものの発送元を指定する「発送元住所」の3種類があります。この記事では、ebay(イーベイ)の住所登録の手順を画像付きで解説します。
この記事はこんな人におすすめ
・「ebay(イーベイ)」に住所を登録・変更したい
・「ebay(イーベイ)」の登録住所と配送先の住所を分けて登録したい
・「ebay(イーベイ)」の住所登録でRegistration address, Shipping address, Ship from addressの違いを知りたい
これからebayに登録してみたい!という人は、まずユーザー登録(アカウント作成)やユーザーネームの設定から始めてみてください。
ebayのユーザー登録・アカウント作成についてはこちら

ebay(イーベイ)に登録できる住所は3種類
ebay(イーベイ)に登録できる住所は、Registration address(登録住所)、 Shipping address(配送先住所)、Ship from address(発送元住所)の3種類です。
・Registration address(登録住所):ご本人の居住地や個人を特定するための住所
・Shipping address(配送先住所):買い物した所品の届け先を指定する住所
・Ship from address(発送元住所):出品した商品の発送元を指定する住所
3つのうち、配送先住所と発送元住所は複数の住所を登録することができます。必要に応じて購入した商品の届け先を変えたい場合や、出品した商品を自宅住所以外の発送元情報で送りたい場合は、あらかじめ設定しておくと便利です。
もちろん、運用途中で新しい住所を追加したり、不要な住所を削除したりすることもできます
住所情報を登録・変更・追加する手順
では早速、3種類の住所を設定していきましょう。登録する際も、変更する際も手順は同じです。
ebay(イーベイ)にログインした状態で、画面左上の「Hi ●●」の部分にカーソルを合わせ、「Account settings(アカウントセッティング)」をクリックします。
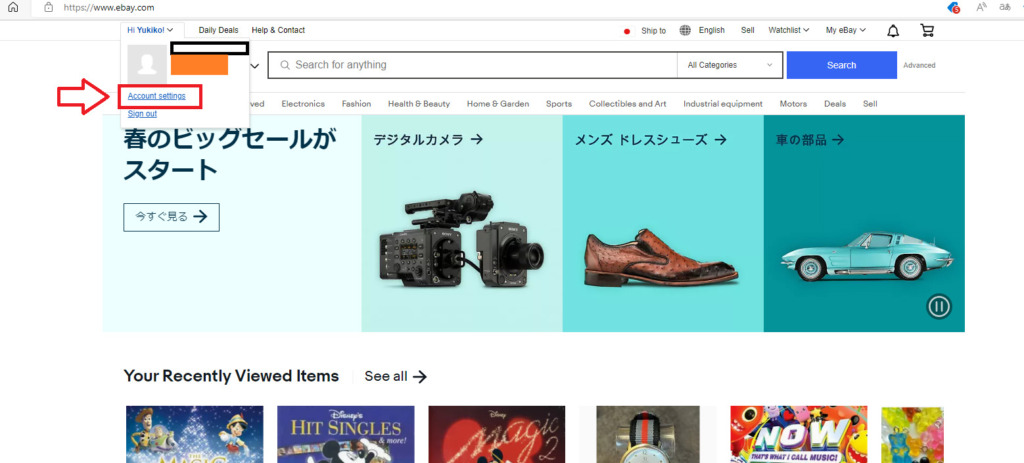
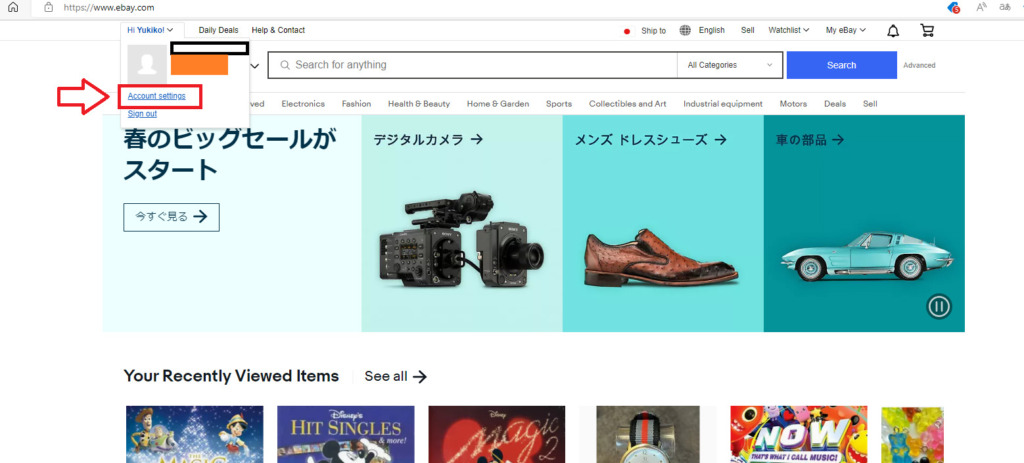
画面の右上にある「My eBay」からも同じように設定できます
パソコンのバージョンや使用ブラウザの設定によって異なる可能性がありますが、個人情報の変更・編集を選択するとPINコードの入力を求められる場合があります。「sign in」をクリックし、お使いのパソコンのPINコードを入力します。
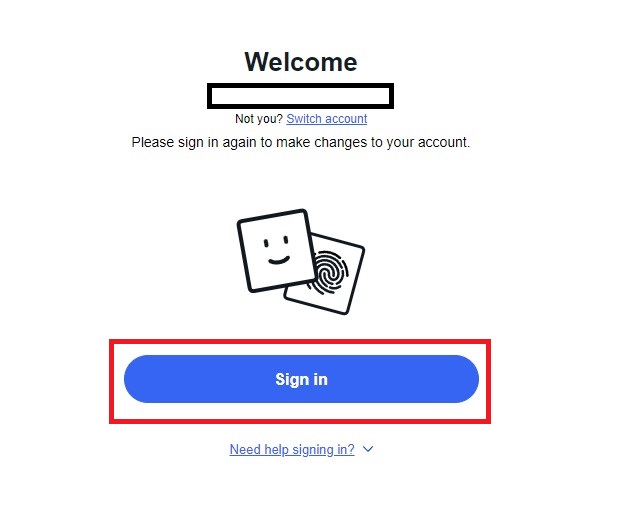
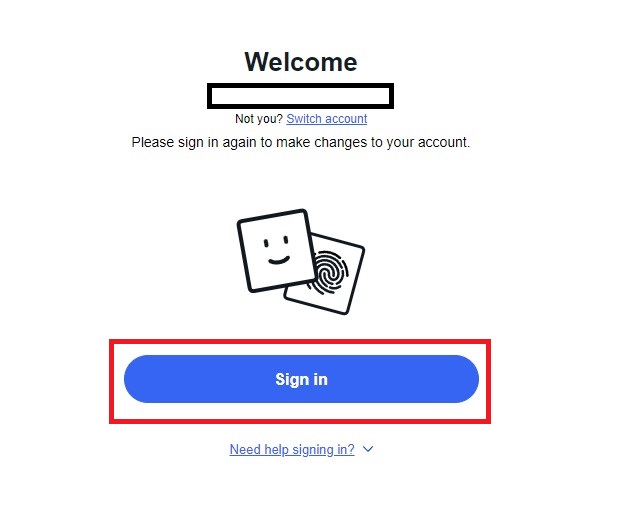
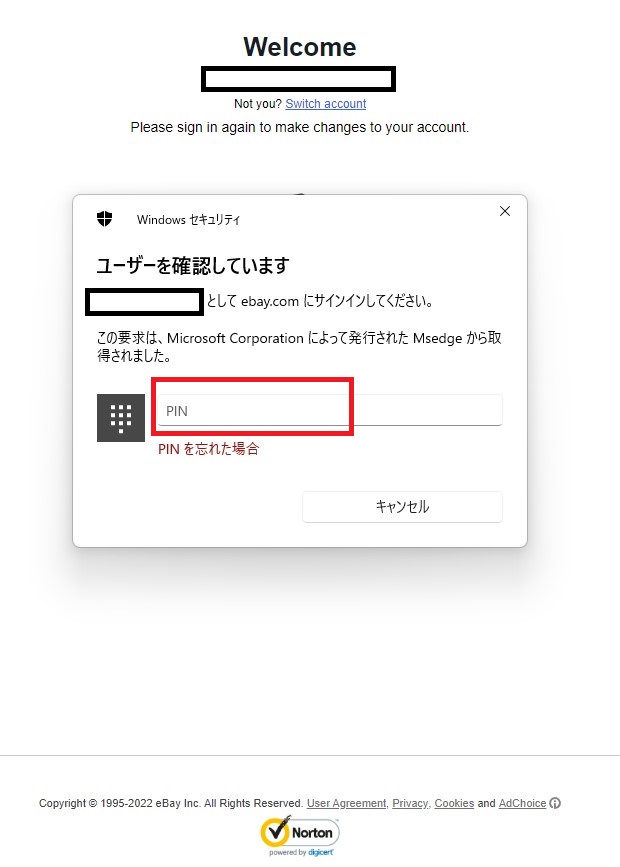
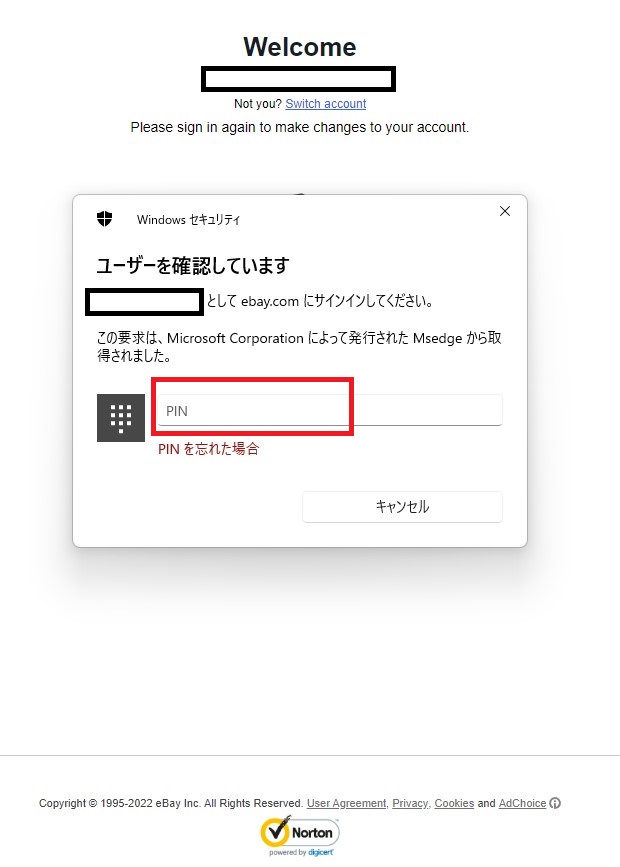
ここで必要なのは、ebayのパスワードではなく、パソコン本体を立ち上げるときに使用しているPINコードです
Addresses(住所)編集の画面では、Registration address(登録住所)、 Shipping address(配送先住所)、Ship from address(発送元住所)の3種類の住所の設定が可能です。このうち、一番上の「Registration address(登録住所)」は、個人情報の設定時に登録した住所となります。
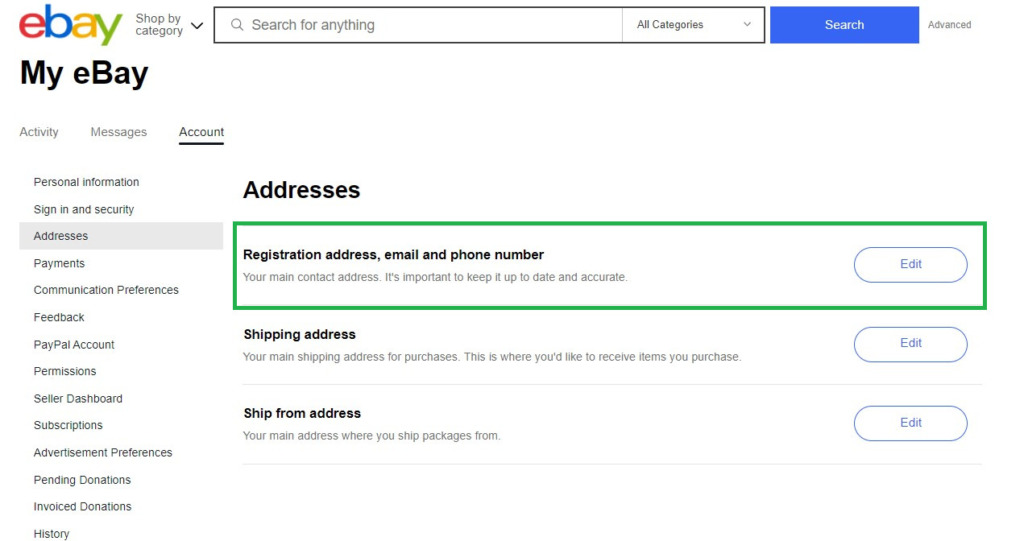
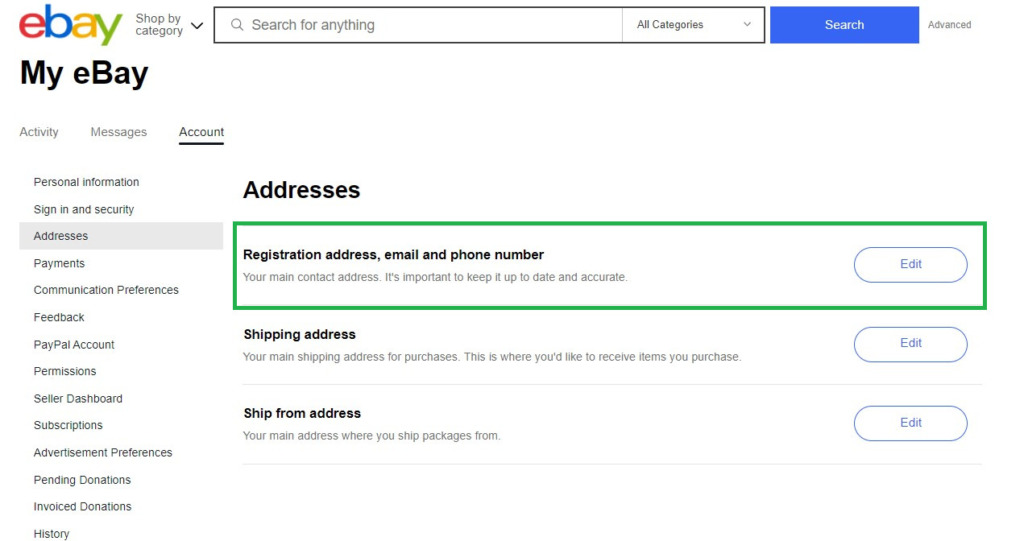
登録住所を変更したい場合は、画像の緑の枠内の「Edit」ボタンをクリックします。
Registration address(登録住所)の項目で記載されている英文の注意書きは、以下のような意味合いです。
個人情報の登録手順については、別記事でレポートしています。
ebay(イーベイ)の個人情報設定方法についてはこちら


続いて、配送先住所の設定です。
Shipping address(配送先住所)の項目で記載されている英文の注意書きは、以下のような意味合いです。
この項目の「Edit」ボタンを押すと、配送先の編集画面となります。
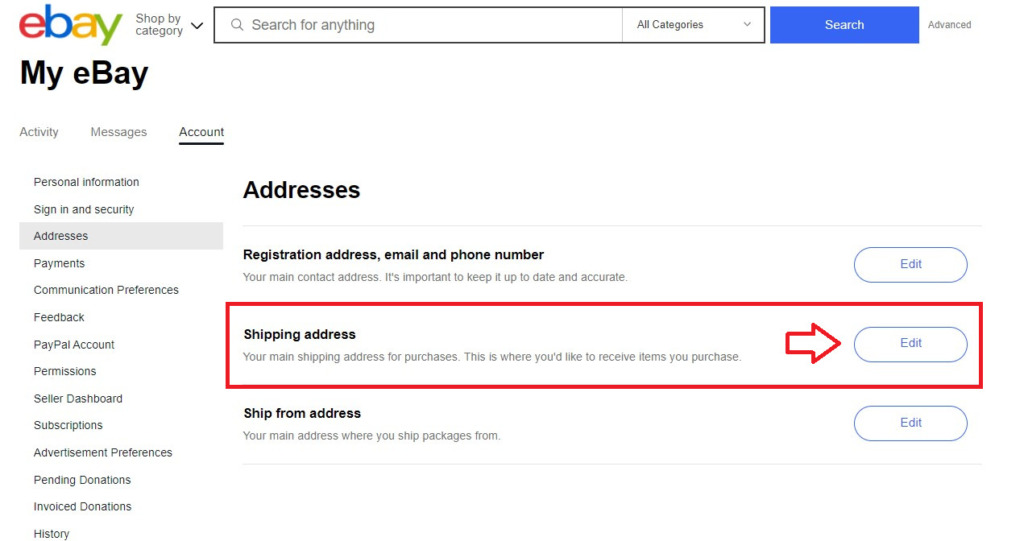
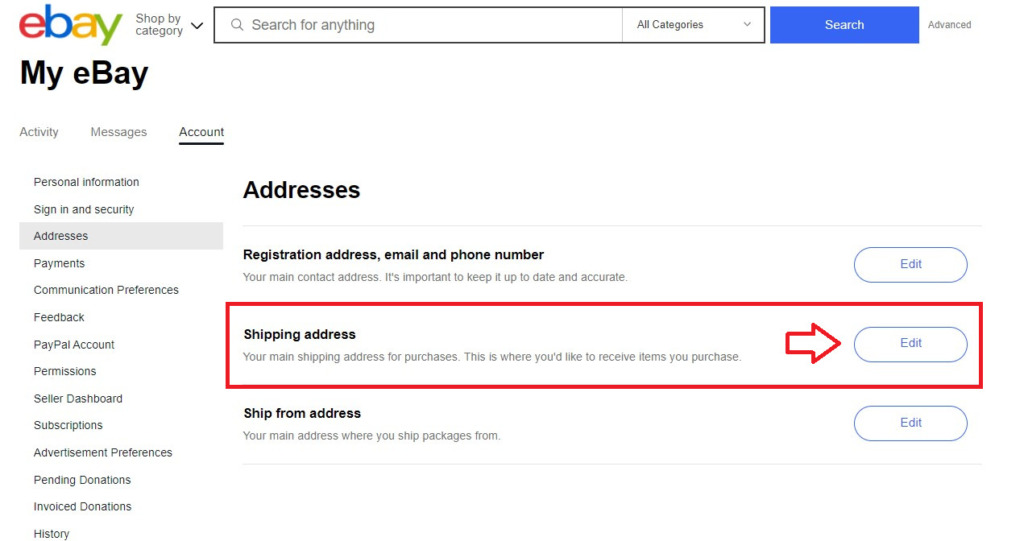
配送先住所の設定画面
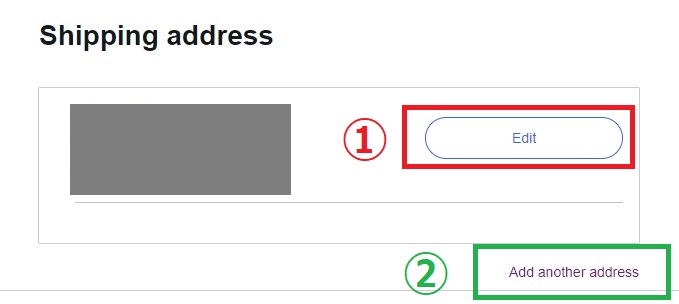
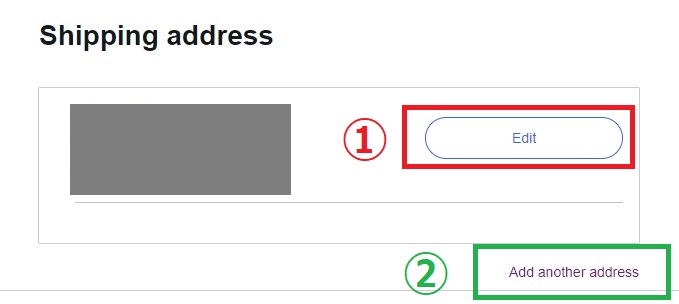
①はメインの配送先として、個人情報の登録住所が反映されています。反映されていない場合は「Edit」ボタンをクリックして登録作業に進みます。
また、個人情報の登録住所以外の配送先を追加したい場合は、②の「Add another address(別の住所を追加)」をクリックします。「Add another address(別の住所を追加)」についてはSTEP6で説明します。
配送先住所の入力方法
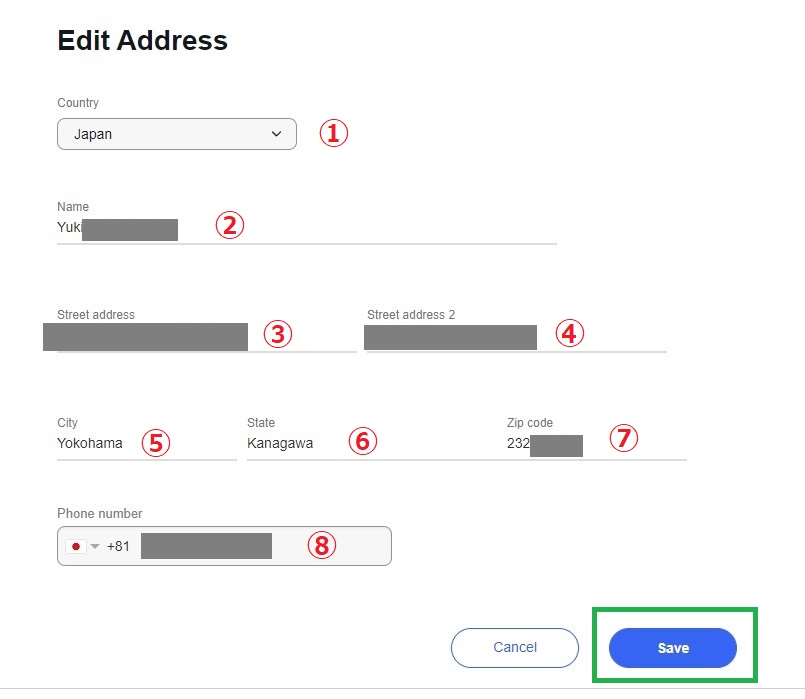
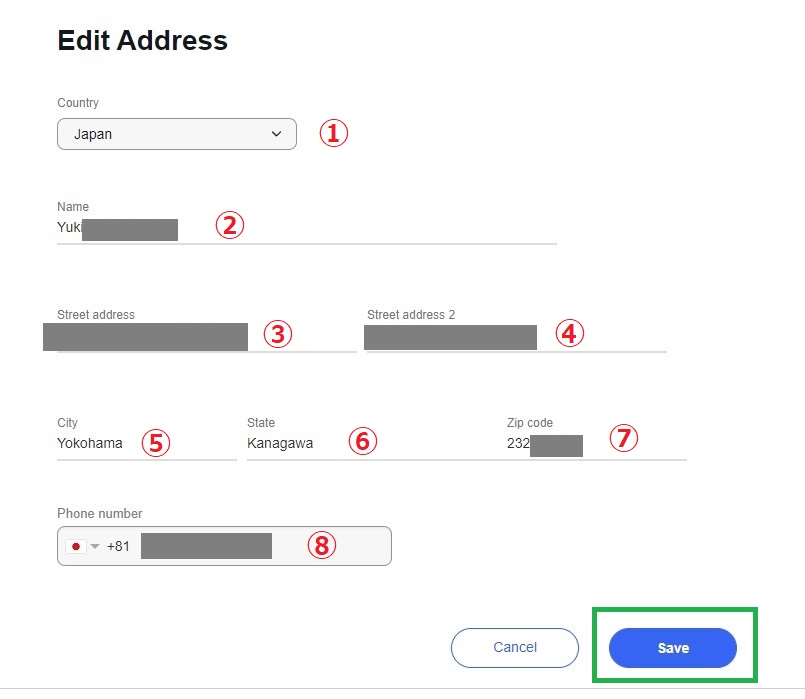
①「Country」:国を選択します。日本であれば「Japan」を選びます。
②「Name」:氏名を入力します。山田太郎さんであれば「Taro Yamada」と入力します。
③「Street address」:区・町以下の住所を入力します。広島県広島市西区井口1丁目50ー5であれば、「1-50-5 Inokuchi Nishi-ku」となります。
④「Street address2」:建物名や部屋番号があれば入力します。レジデンス706号室であれば、「Residence-706」となります。該当の情報がない場合は入力不要です。
⑤「City」:市や郡の名前を入力します。東京23区の場合、区名を入力します。広島市であれば「Hiroshima」、横浜市であれば「Yokohama」、世田谷区であれば「Setagaya」となります。
⑥「State」:都道府県名を入力します。神奈川県であれば「Kanagawa」、北海道であれば「Hokkaido」となります。
⑦「Zip code」:郵便番号を入力します。
⑧「Phone number」:電話番号を入力します。まず、国コードを選び、電話番号の冒頭の「0ゼロ」を削除した番号を入力します。日本の携帯電話を登録する場合、日本の国コード「+81」を選択し、「090-1234-5678」という番号であれば「9012345678」と入力します。
電話番号の入力は冒頭のゼロを削除します
入力が終わったら「Save(保存)」ボタンをクリックします。入力を取りやめる場合は「Cancel(取り消し)」をクリックします。
配送先を追加したい場合は、Shipping address(配送先住所)の設定画面で②「Add another address(別の住所を追加)」をクリックします。
配送先住所の設定画面
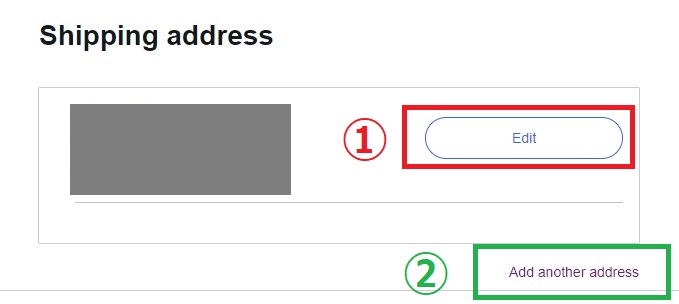
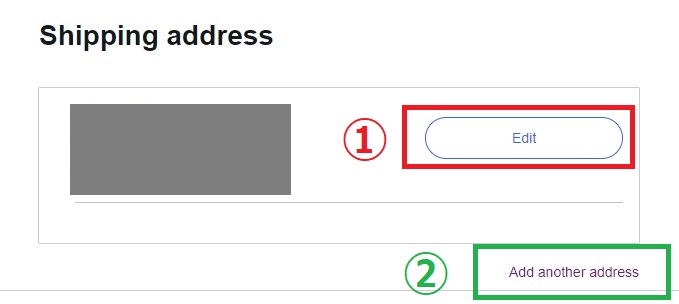
配送先住所の追加入力画面
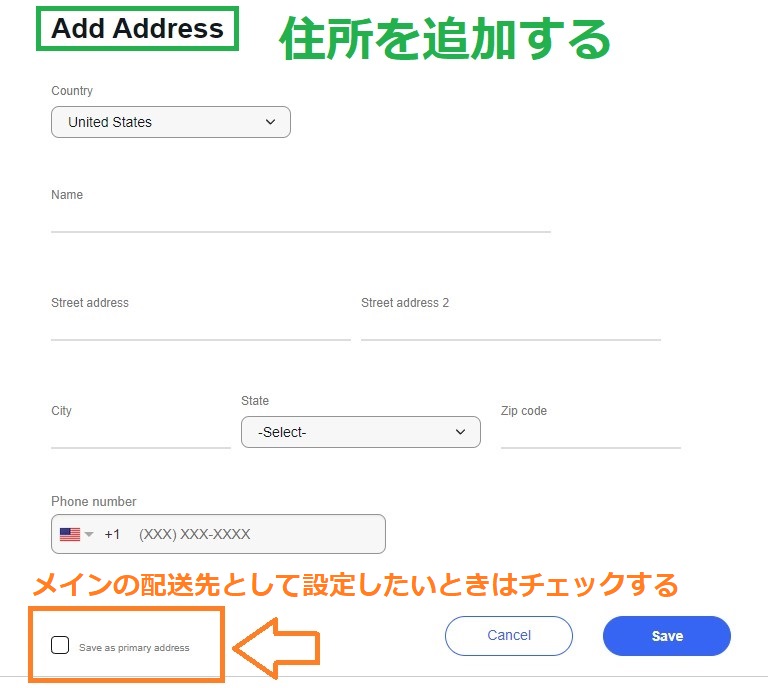
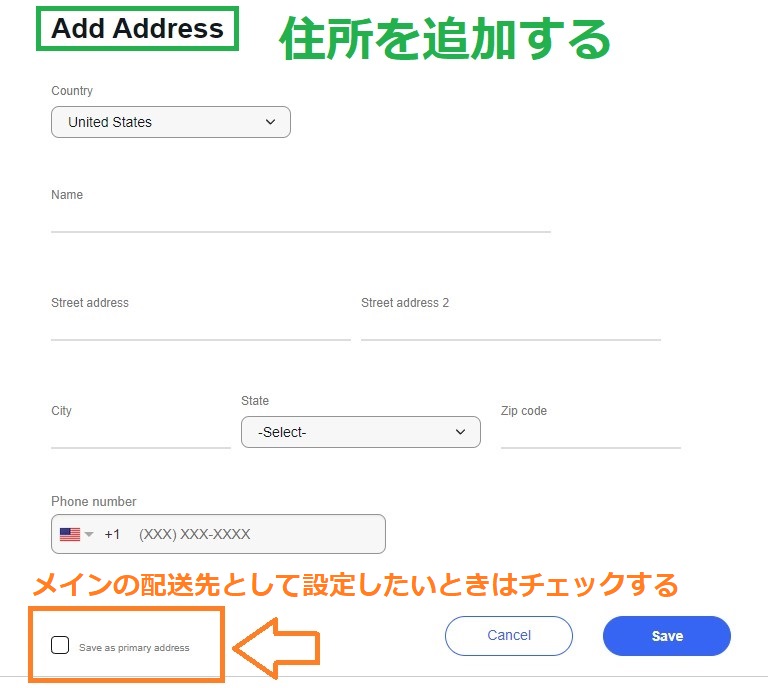
住所編集の画面と同じフォーマットで、配送先住所の追加設定をすることができます。各項目の入力方法については、ひとつ上のSTEP5を参照してみてください。
追加した住所をメインの配送先として設定したい場合は、画像のオレンジ枠部分「Save as primary address(優先住所として保存)」の項目にチェックを入れておきます。
最後に、発送元住所の設定です。
Ship from address(発送元住所)の項目で記載されている英文の注意書きは、以下のような意味合いです。
この項目の「Edit」ボタンを押すと、配送先の編集画面となります。
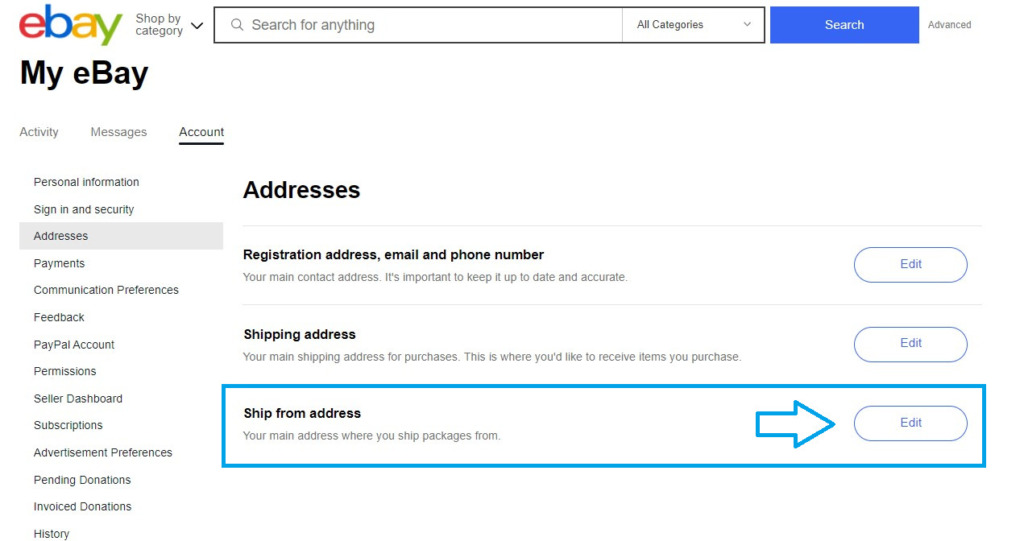
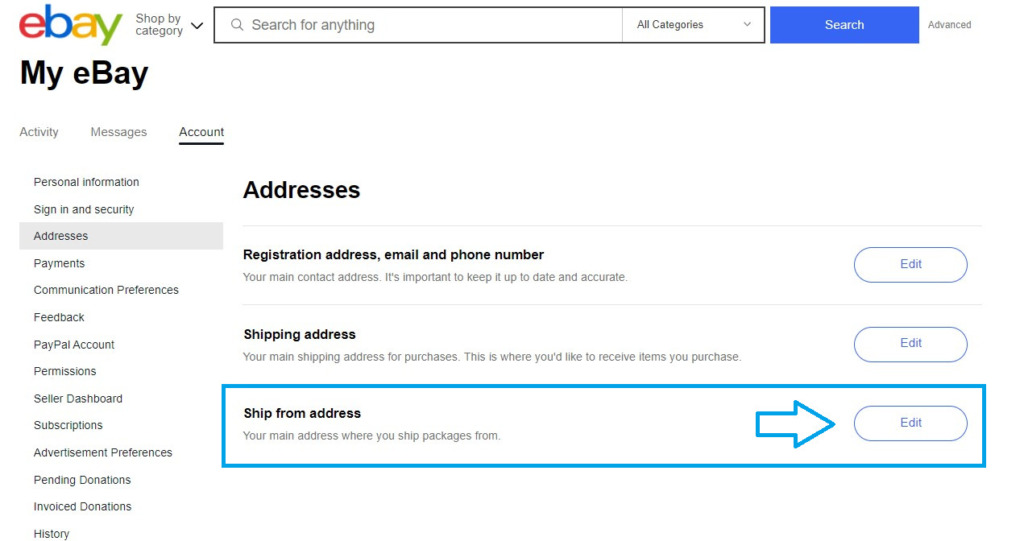
発送元住所の設定画面
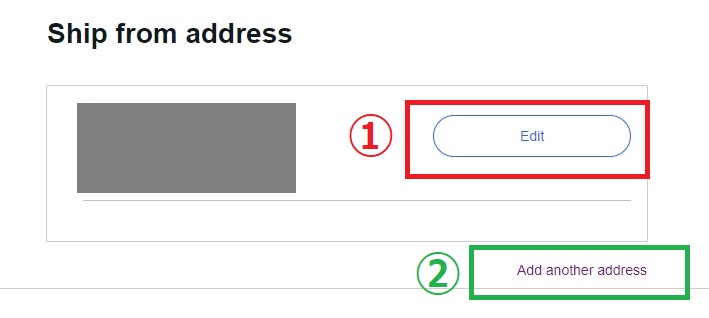
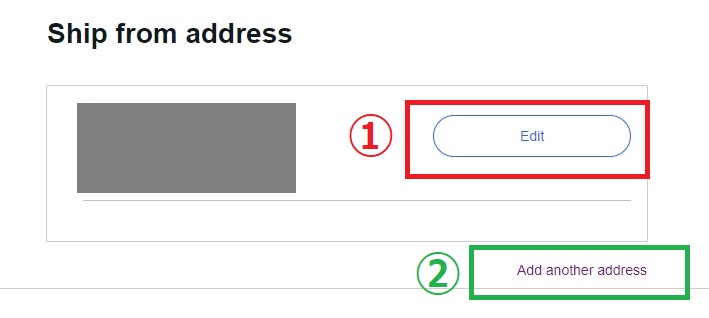
①はメインの発送元住所として、個人情報の登録住所が反映されています。反映されていない場合は「Edit」ボタンをクリックして登録作業に進みます。
また、個人情報の登録住所以外の発送元住所を追加したい場合は、②の「Add another address(別の住所を追加)」をクリックします。
それぞれの入力方法は、配送先の登録と同じフォーマットです!
入力画面に切り替わったら、STEP5、STEP6をご参照ください
Registration address(登録住所)、 Shipping address(配送先住所)、Ship from address(発送元住所)の3種類の住所を入力したら、Addresses(住所)の設定は完了です。お疲れさまでした!
ebayのそのほかの設定項目についてはこちら




住所変更や住所の追加ができないときの対処法
ebay(イーベイ)で住所や個人情報を編集する際、いろいろなタイミングでPINコードの入力を求められる場合があります。ややこしいのですが、ここで必要なのは、ebayのパスワードではなくお使いのパソコンのPINコードを入力します。
パソコン本体を立ち上げるときに使用しているPINコードです
パソコンのバージョンや環境によって、PINコードではなくSMSのコード認証が必要な場合もあるようです。登録した電話にSMSメッセージを受信していないか確認してみるのもよいかもしれません。
また、ebay(イーベイ)内には表示言語を選択できるサービスがあるのですが、ここで「日本語表示」を選択すると、登録時にカーソルが動かない、入力ボックスを選択できないなどの不具合が起きる可能性があります。
ですので、ebay(イーベイ)を使ってみる!と決めたら、なるべく英語表記のまま進めてみるほうが結果的にスムーズかもしれません。何か不具合が起きたら言語表記がEnglishになっているかどうか確認してみるのもおすすめです。
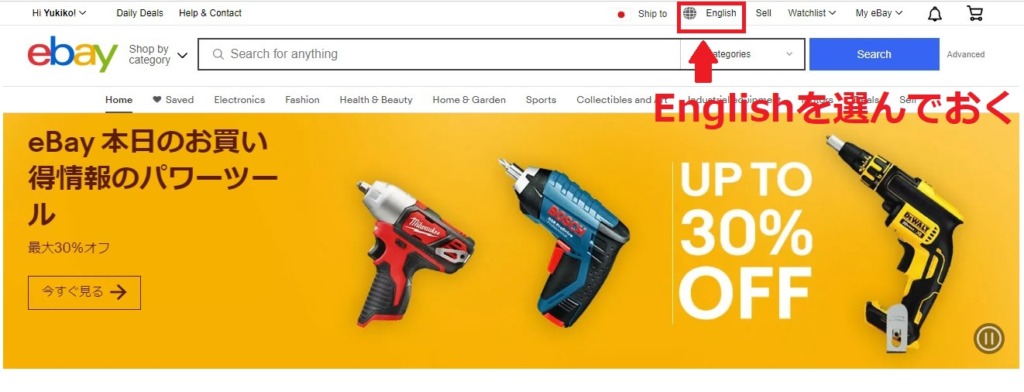
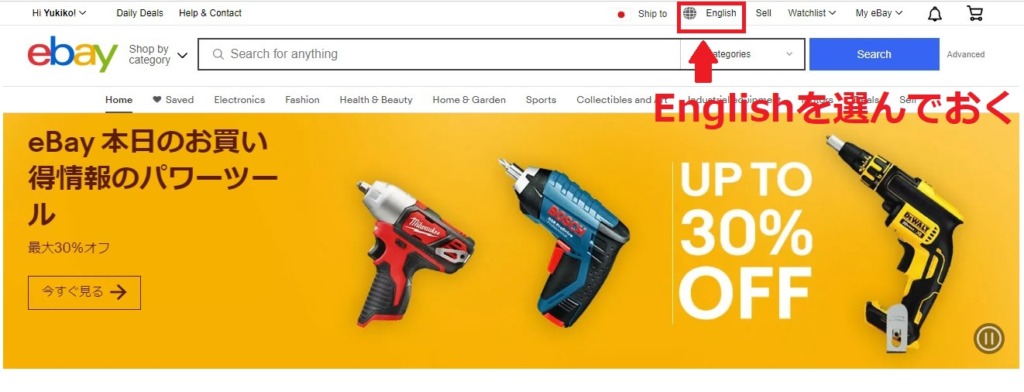
ebay(イーベイ)の言語表記はEnglishを選んでおいたほうが不具合が少ない
世界とつながっている楽しさを味わうためにも、英語の勉強がてらEnglish表記に慣れていけるといいですね!
えいえいおー!
※上記は全て執筆時の情報です。詳細は公式HPをご確認ください。