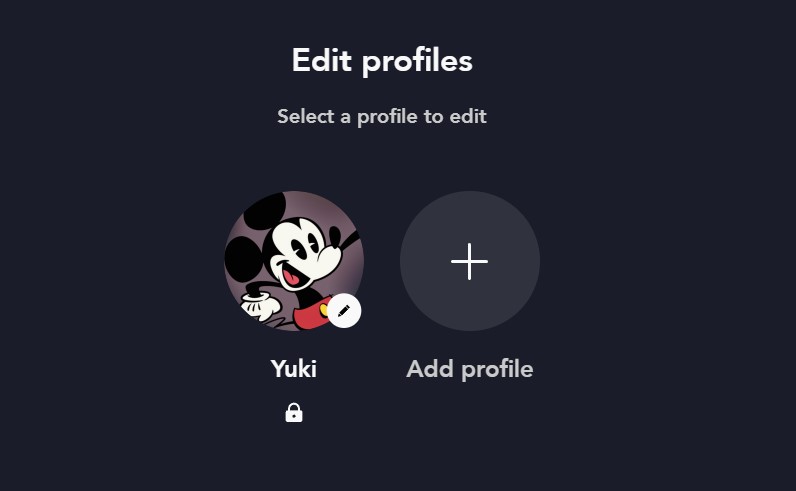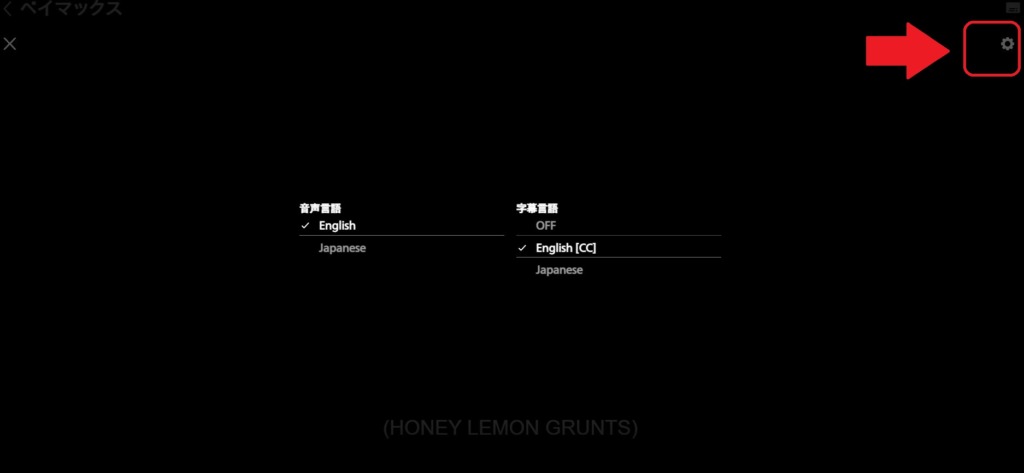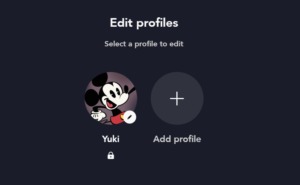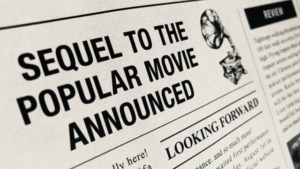Disney+(ディズニープラス)をもっと楽しむためにアプリの言語設定、作品の字幕や音声の設定方法をレポートします。簡単な設定変更で字幕も音声も日本語・英語を切り替えることができます。

この記事はこんな人におすすめ
・Disney+(ディズニープラス)の表示言語を日本語にしたい
・Disney+(ディズニープラス)の字幕を英語/日本語にしたい
・Disney+(ディズニープラス)の字幕の大きさや色、背景色を設定したい
・Disney+(ディズニープラス)の音声を英語/日本語にしたい
Disney+(ディズニープラス)の概要はこちら

Disney+(ディズニープラス)の表示言語の設定方法
Disney+(ディズニープラス)の表示言語は、プロフィールを設定から日本語や他の言語の設定に変更することができます。テレビ・パソコンでの表示画面と、スマホ・タブレットの表示画面が少し異なりますが、「プロフィールの設定」を探してセットしてみてください。どれか一つの端末(デバイス・機器)で設定すると、他の端末でもその設定が反映されます。例えば、スマホで表示言語の設定を行えば、パソコンでアプリを立ち上げたときも同じ設定が反映されている、という仕組みです。
Disney+(ディズニープラス)はアメリカの配信サービスであるため、入会後、あまり考えずに初期設定を進めていくと画面が英語表示だった!ということがあります。
テレビ・パソコンの場合
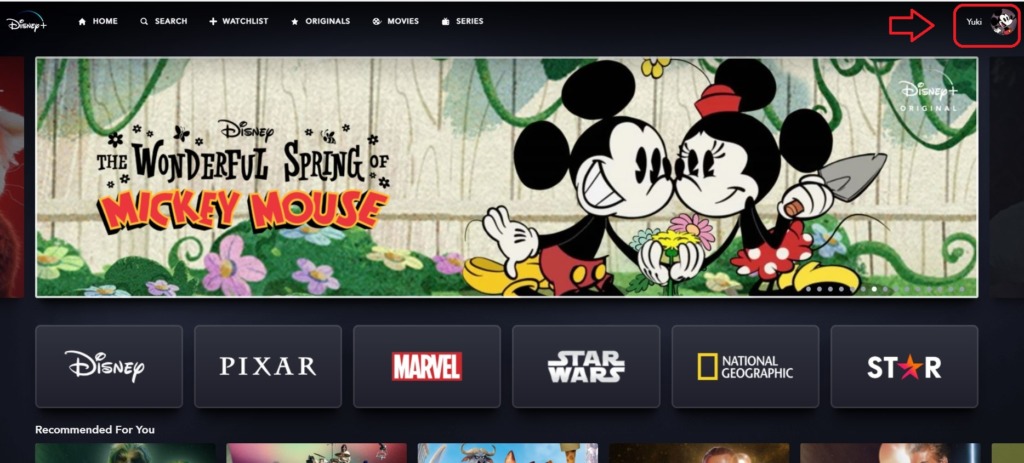
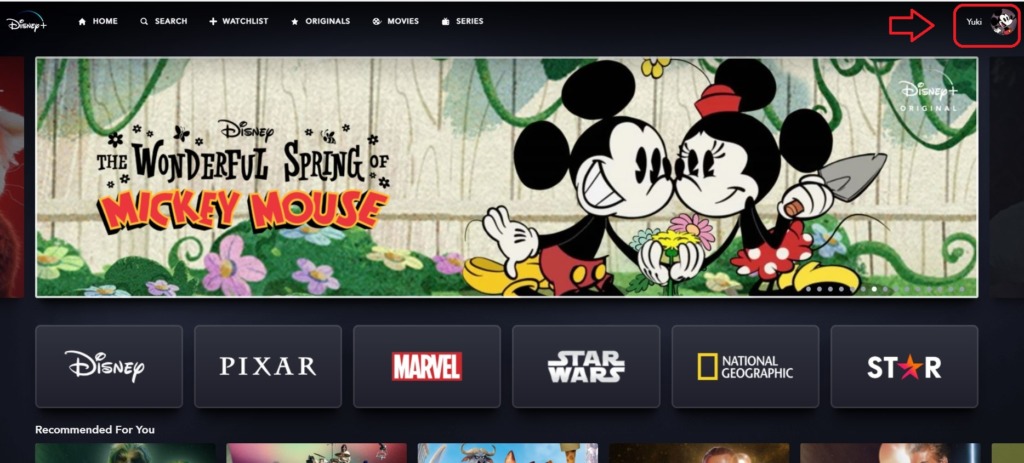
テレビ・パソコンの場合は、右上にプロフィールのアイコンが表示されています。そのアイコンをクリックするとプロフィールの編集を選ぶことができます。
スマホ・タブレットの場合
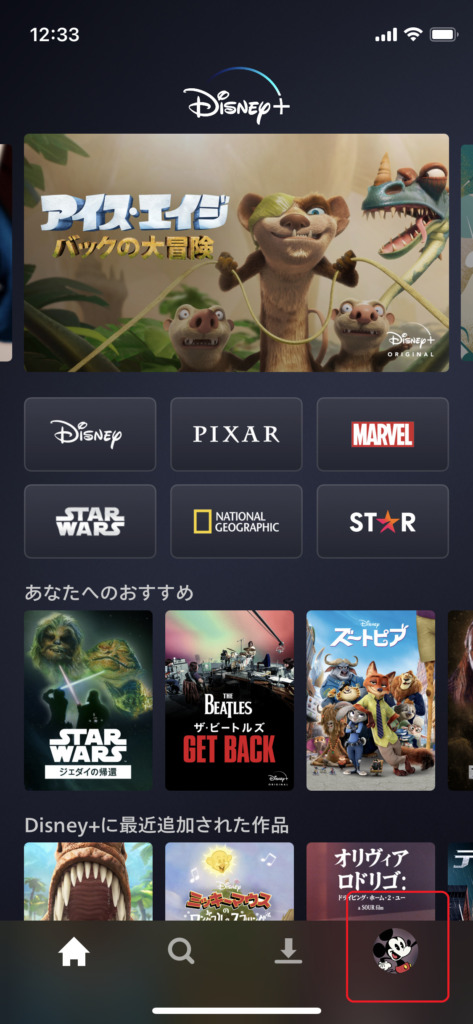
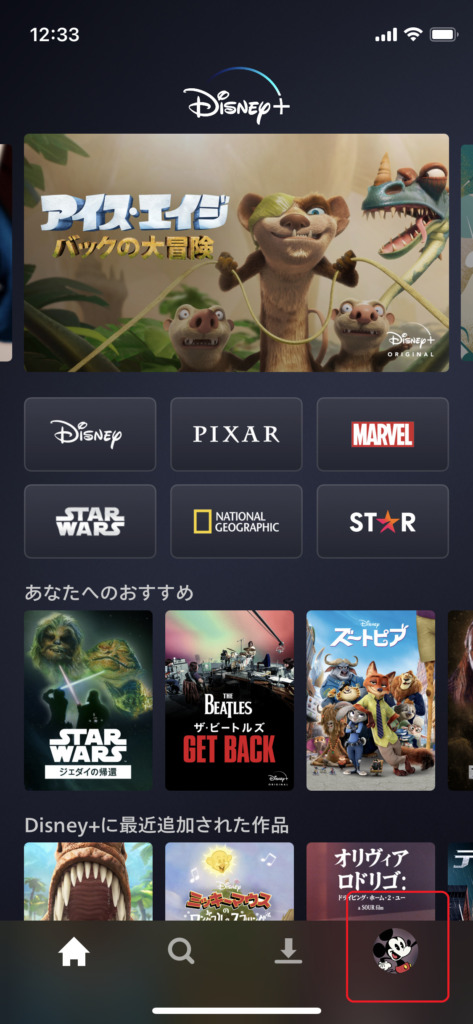
スマホやタブレットの場合は、右下にプロフィールアイコンが表示されます。プロフィールアイコンをタップするとアイコンの下に「Edit Proliles(プロフィールを編集)」ボタンが表示されます。
Edit Proliles(プロフィールを編集)を選択すると、どの使用者の設定を変更するか選択する画面になります。
言語を設定したいアカウントを選択します。
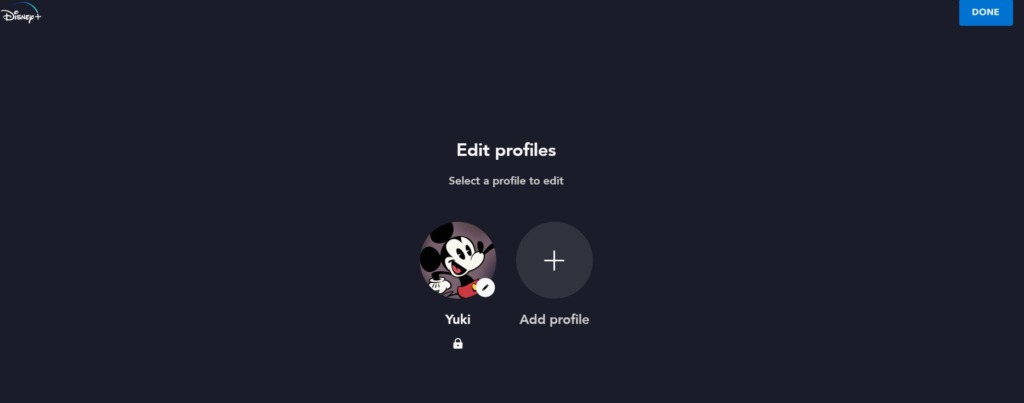
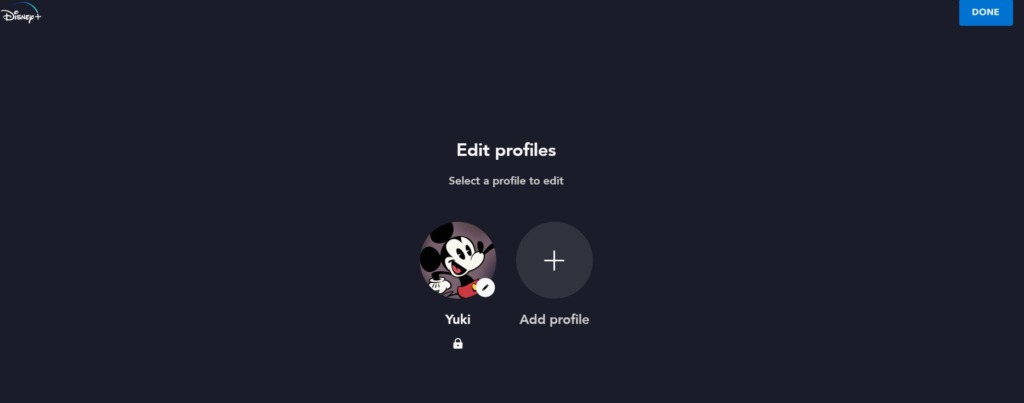
左側の「Yuki」のプロフィールを選択して変更します。
プロフィールを編集画面のApp language(アプリ使用言語の設定)の部分を選択すると、プルダウン画面が表示され、言語を選択できます。日本語はだいぶ下のほうにありますので、言語選択画面を下にスクロールしましょう。
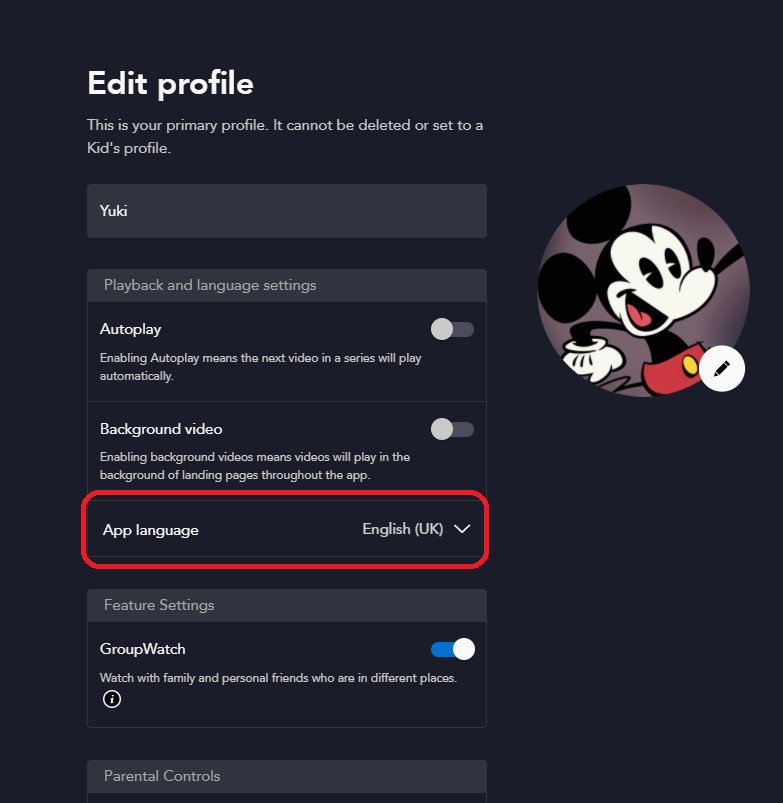
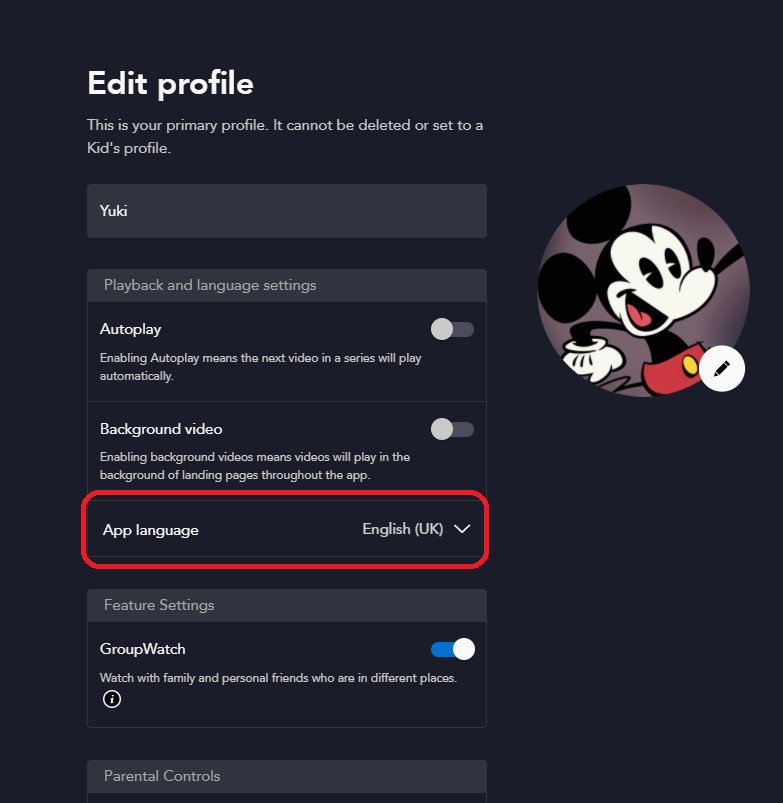
言語を選択するとUpdate(更新中)が表示された後、日本語表示に変更されます。
表示言語が変わったことを確認したら右上の「完了」(英語表記では「Done」)を選択して設定完了です。
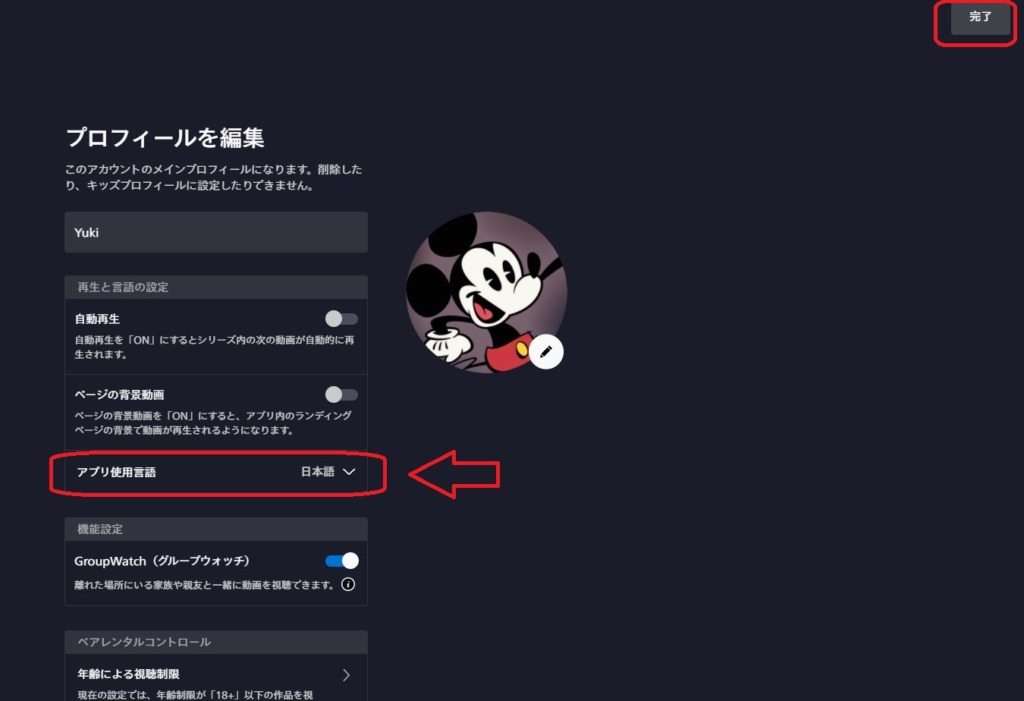
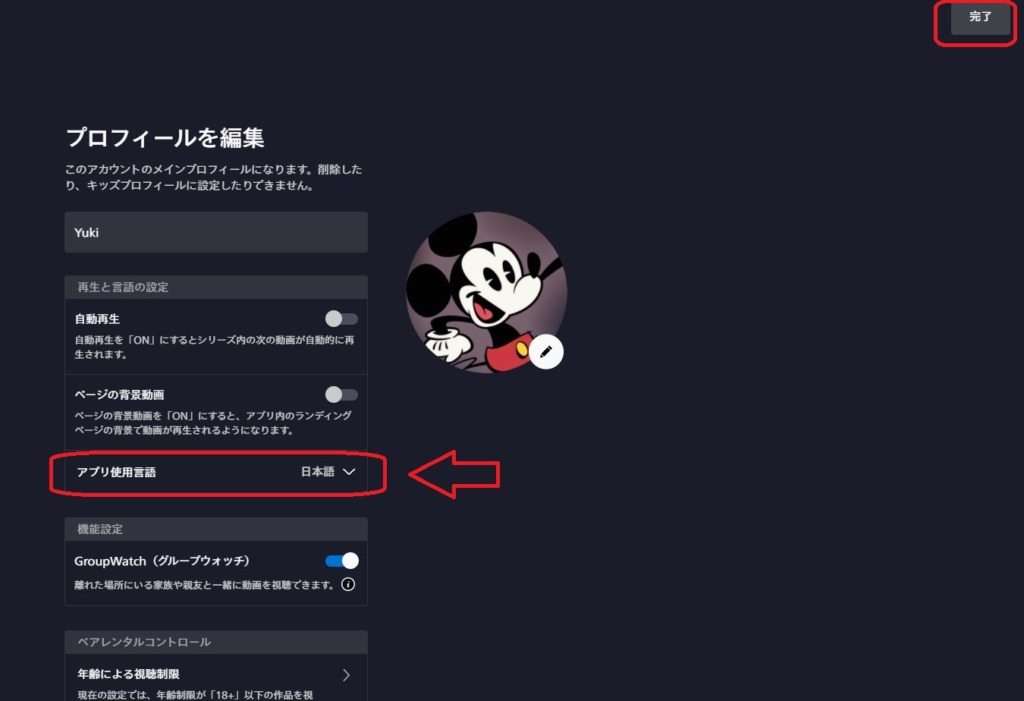
Disney+(ディズニープラス)の字幕・音声の言語設定方法
続いて、各作品の字幕や音声を設定する方法です。Disney+(ディズニープラス)で配信されている作品は、ほとんどが日本語字幕・英語字幕・英語音声・日本語音声に対応している。そのほかにも、中国語や韓国語、スペイン語などいろいろな言語に対応しています。
字幕の設定についても、どれか一つの端末(デバイス・機器)で設定すると他の端末で視聴した際もその設定が反映されます。
Disney+(ディズニープラス)の字幕・音声設定は、作品の再生中に行うことができます。作品の再生が始まったら右上に表示される「ふきだし」アイコンを選択します。「字幕アイコン」が表示されない場合は、一時停止をしてみてください。一時停止・巻き戻し・早送りなどのコントロールバーが表示されている状態になると、右上に「字幕アイコン」も表示されます。
テレビ・パソコンの場合
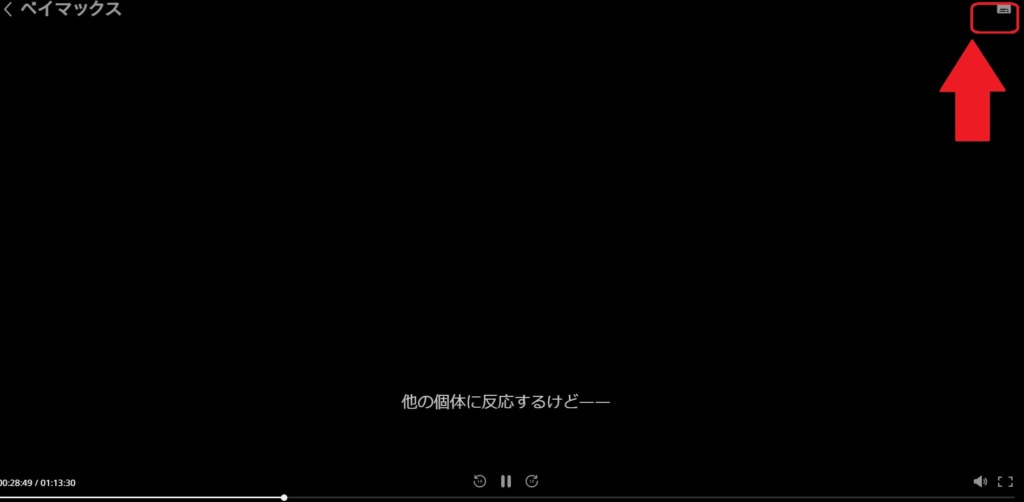
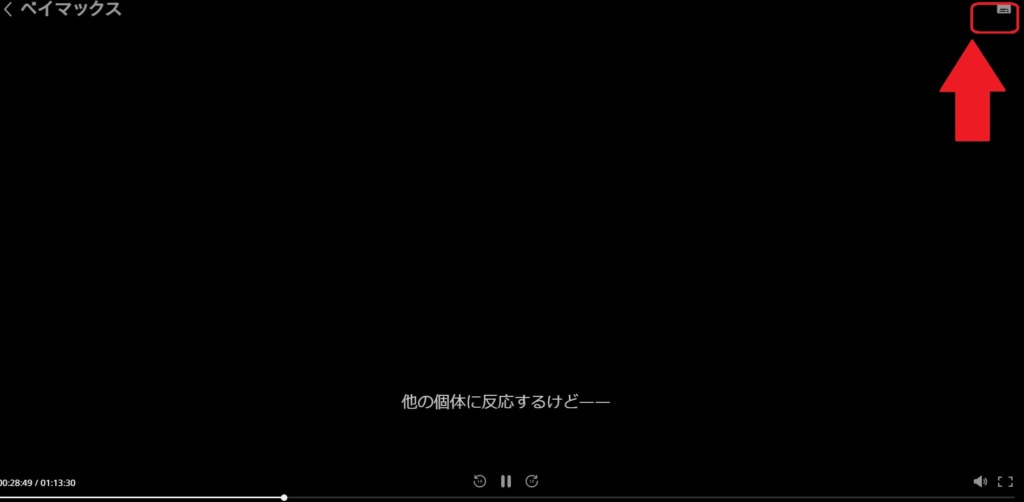
スマホ・タブレットの場合
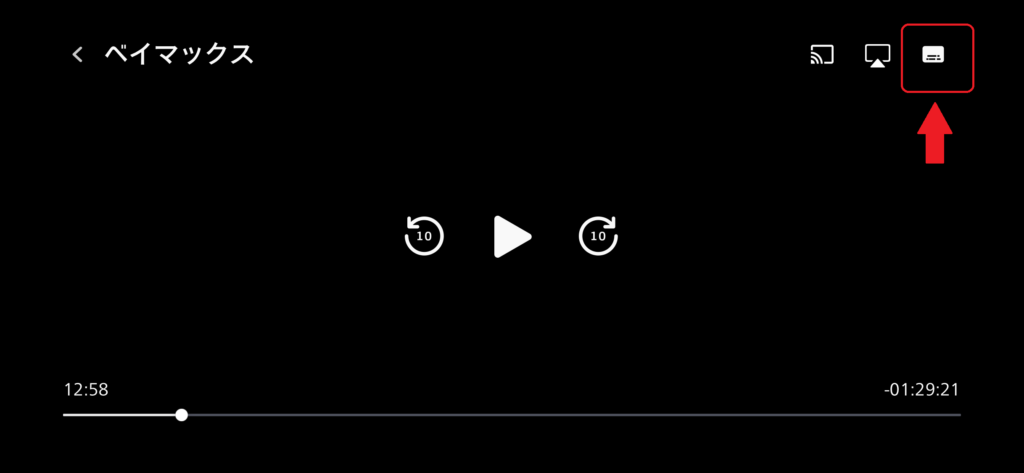
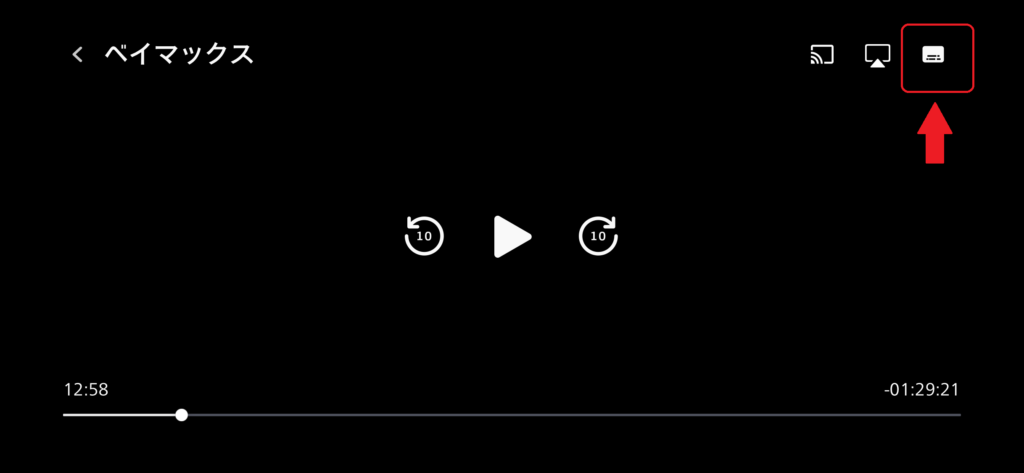
特にテレビやパソコンだと、字幕アイコンはだいぶ小さいです。見逃さないでください!
字幕アイコンを選択すると、字幕と音声の選択画面が開きます。左側が音声で、右側が字幕の設定となります。また、字幕言語を「OFF」に設定すれば、音声のみ・字幕表示なしで視聴することができます。
以下の画像の設定であれば、英語音声で日本語字幕が表示されます。
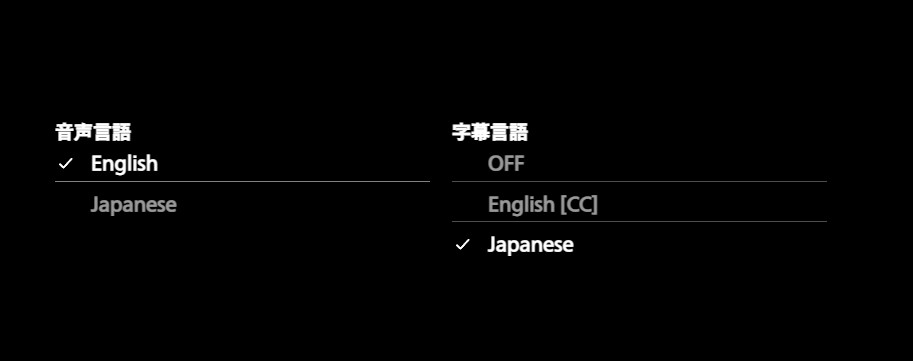
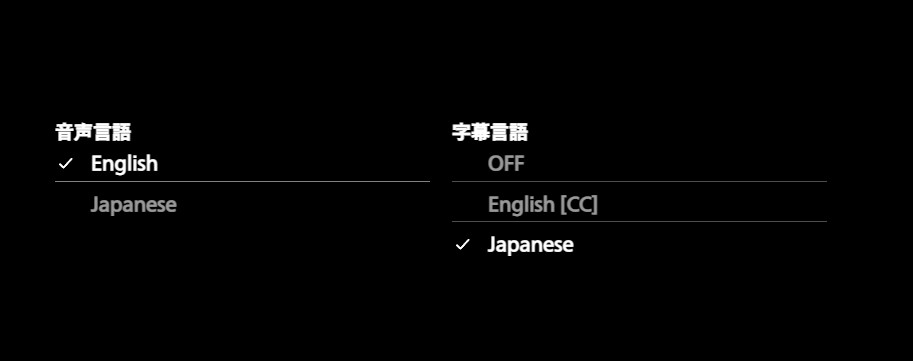
もちろん、英語学習のために英語音声+英語字幕で見たい、日本語音声+英語字幕で見たいなどの設定もできます。以下の画像の設定の場合、音声が英語で流れ字幕も英語で表示されます。
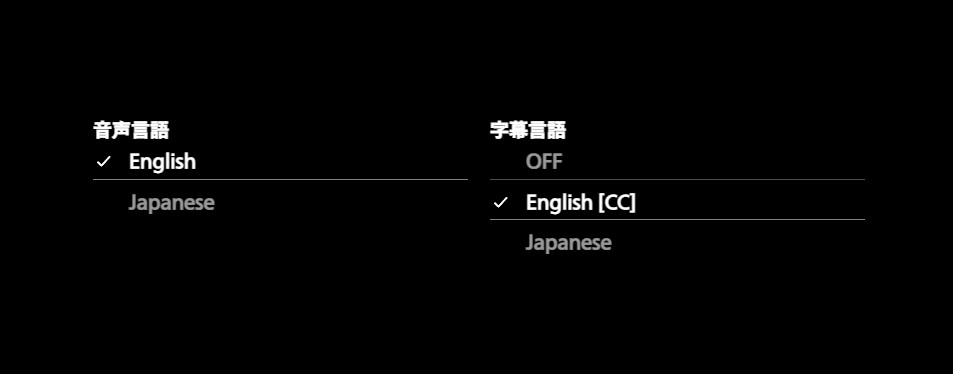
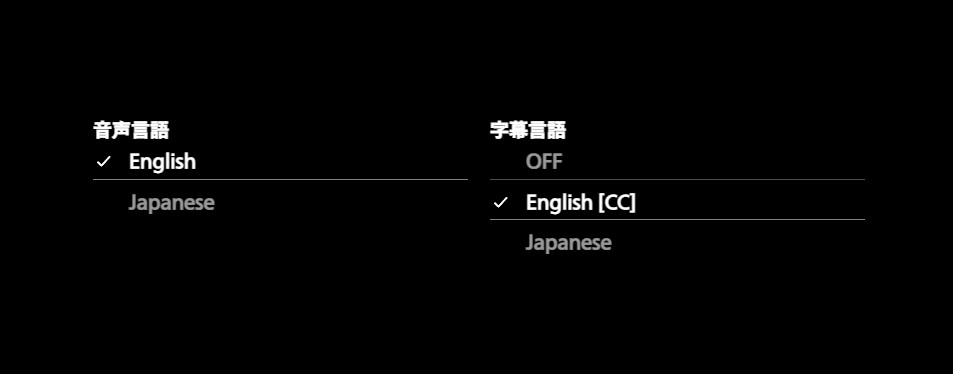
English[CC]では、CHUCKLES(笑い声・クスクス笑い)やSIGHS(ため息)などの表現が頻繁に出てきます。この際、このような英語表現もまとめて学習したいですね!
Disney+(ディズニープラス)の字幕の大きさ・色・背景色の設定方法
Disney+(ディズニープラス)をテレビやパソコンで視聴する場合は、字幕の大きさや色などを細かく設定することもできます。特にテレビ視聴の場合は、ご自宅のテレビの大きさによって程よい字幕サイズがあると思いますので、読みやすい字幕の設定を試してみるのもおすすめです。
歯車アイコン(設定アイコン)を選択すると、急にド派手な字幕設定画面になります。ここで、文字のフォント(形)、大きさ、色、字幕の後ろの背景色など、字幕のスタイルを変更することができます。
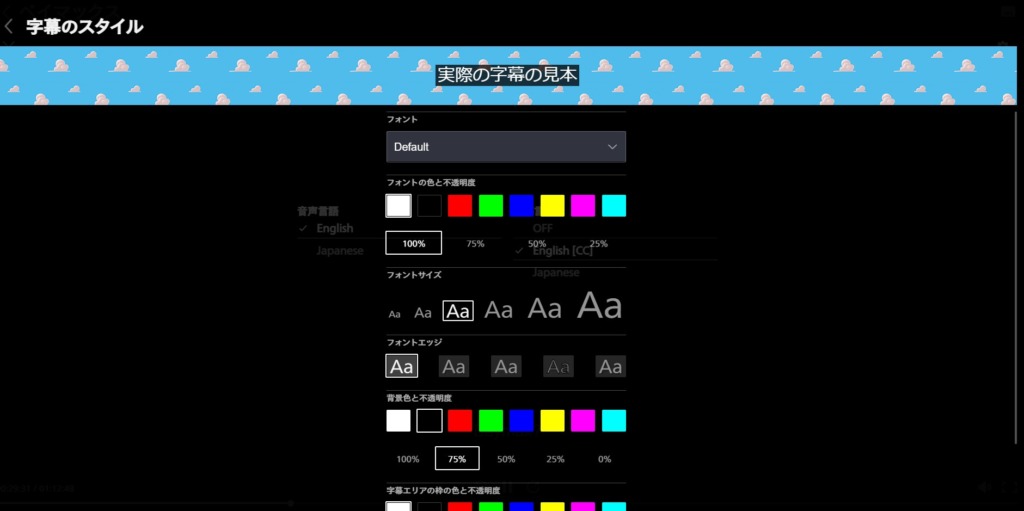
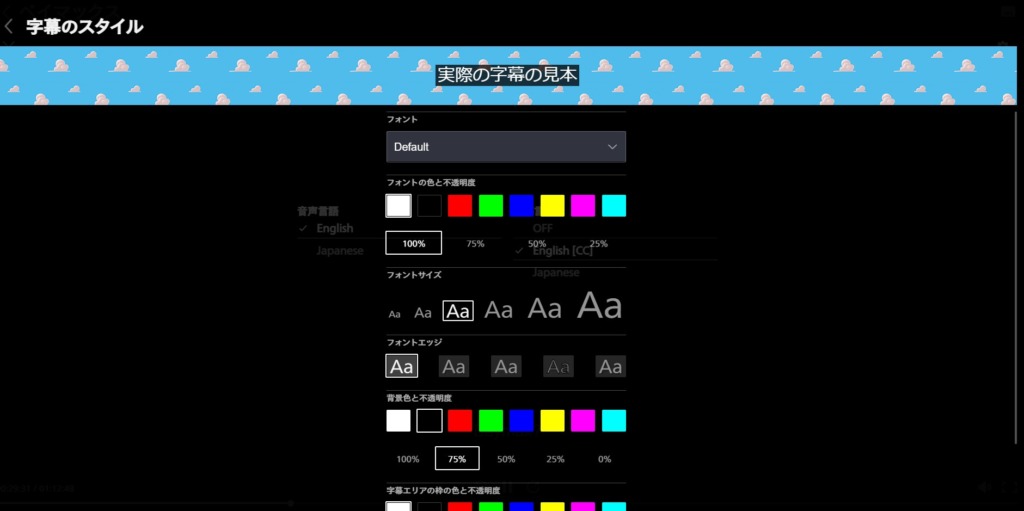
上部の雲のイラスト上に表示されている字幕が現在設定されている字幕の見本となります。設定を変更すると、この見本の見え方が変わりますので、見やすいと感じる設定に変更してみましょう。
初期設定では、字幕の後ろに四角い背景色が着色されるようになっています。これは作品の画面がどのような色合いでも字幕を見やすくする効果がありますが、映像の中に常に四角い領域ができてしまうので、ちょっと映像の邪魔になる感覚があるかもしれません。
この問題は、字幕スタイルの設定画面の「背景色と不透明度」の項目を変更することで解決できます。以下の画像のように不透明度を「0%」にすると、字幕の背景色はなくなります。
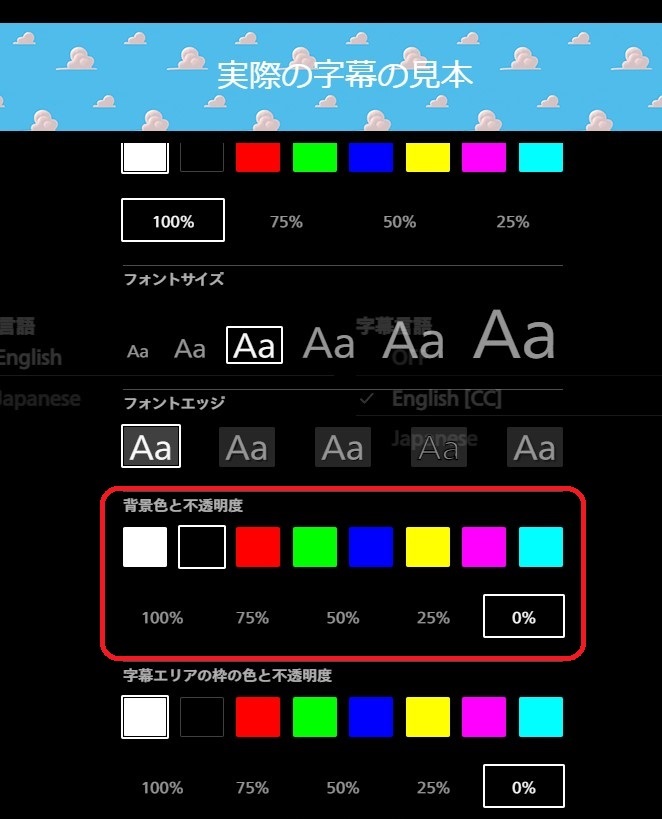
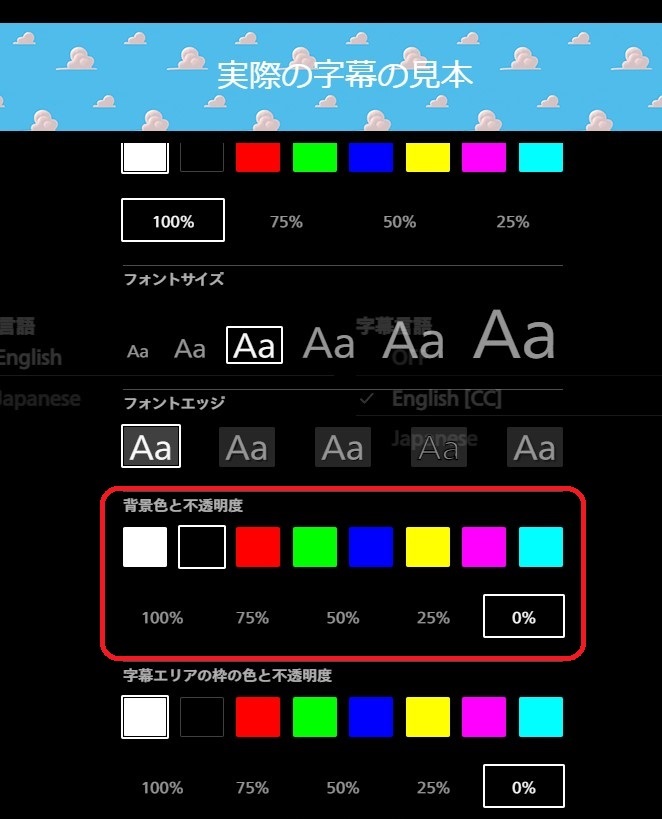
字幕の見本を見ると、当然のことながら白い映像の上にある文字は見えにくくなりますね。ですが、私の場合、文字の後ろに黒い枠の背景があるのが苦手なので、多少字幕が見えにくくなっても背景色は消してしまいます。
いろいろ変更しすぎて、もしかして最初の設定が結局いちばん見やすかったのでは…という雰囲気になってしまったら、字幕設定画面の一番下に「デフォルトにリセット」というボタンがありますので、そこを選択すればOKです。
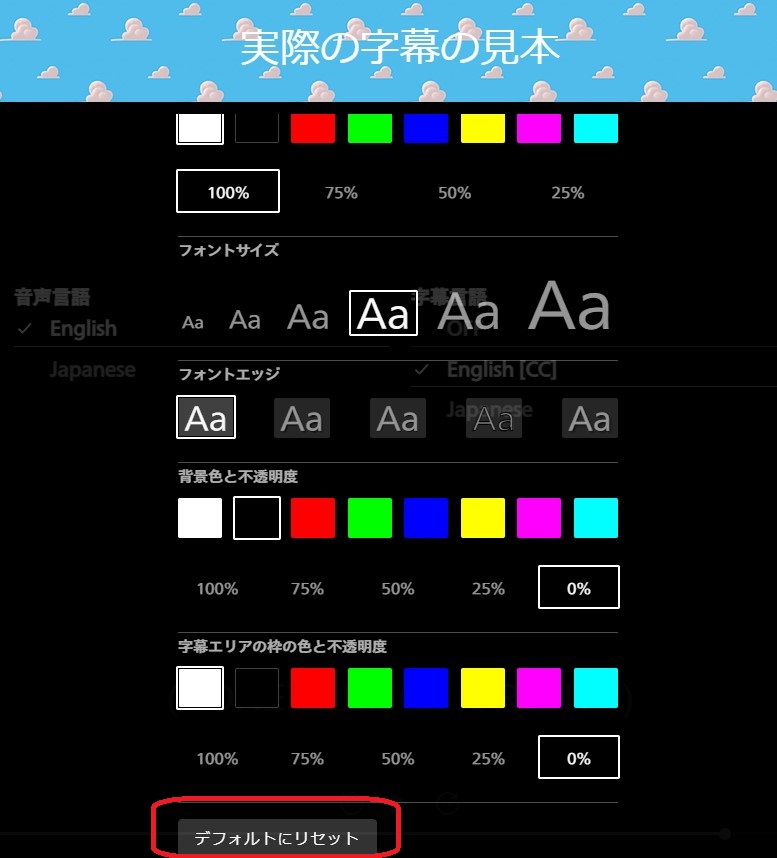
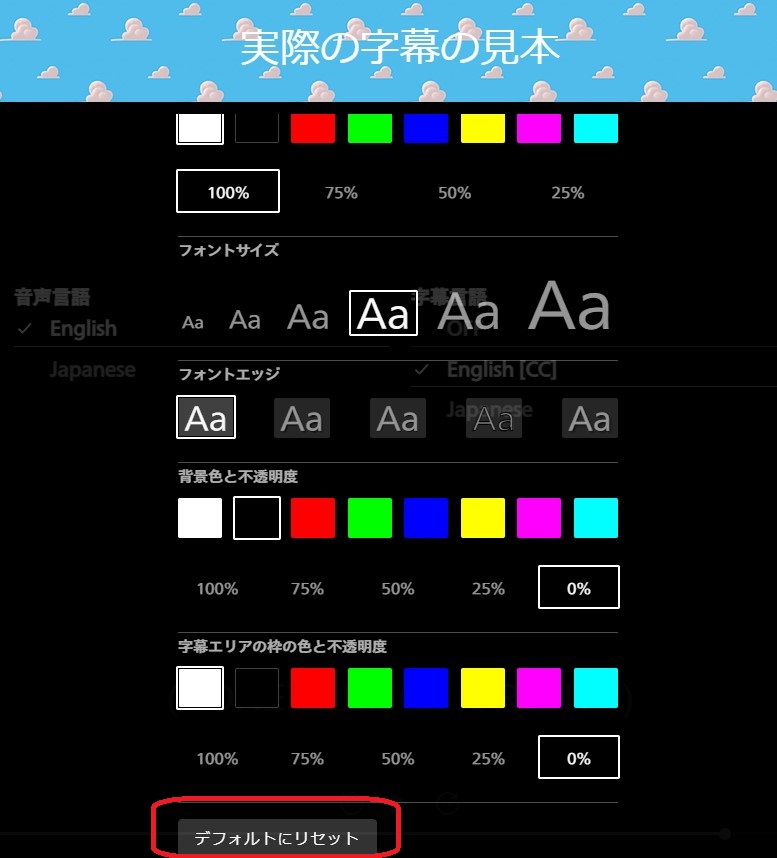
ここで言うところの「デフォルト」は、「初期設定」「標準仕様」「規定値」という意味です。
まとめ
Disney+(ディズニープラス)の言語設定方法や、音声・字幕の設定方法をレポートしました。Disney+(ディズニープラス)で視聴できる作品は、16,000作品以上。字幕の文字の大きさや色合いも自分好みに設定すれば、より快適に作品を楽しむことができそうです。
もちろん英語の勉強も!
名作の英語フレーズピックアップも順次レポートしていく予定です!